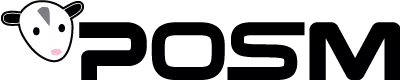PDF Step-By-Step Walkthrough Available Here.
How to log into POSM Support
![]()
15 Steps
Created by POSM Software
Last Updated December 6, 2022
Creation Date November 21, 2022
STEP 1
Launch your Web Browser
In our example, we are using Google Chrome

STEP 2
![]()

![]()
STEP 3

STEP 4
Then click on the Laptop with a POSM on screen

STEP 5
Launch the Support Application after it's finished installing
![]()
STEP 6
Click next to confirm the download location
![]()

![]()
STEP 7
Click next to confirm the settings

STEP 8
Click Yes to allow POSM Remote Support Application to install

STEP 9
Click Finish when installation is complete to launch POSM Remote Support Application
![]()

![]()
STEP 10
Click Continue to agree to the Terms and Conditions of LogMeIn

STEP 11
Fill out all your info

STEP 12
Once all the filled-out info is correct click Connect to notify POSM Support you need assistance

![]()
STEP 13
LogMeIn will then ask for permission to notify POSM Support

STEP 14
Once a technician connects they will prompt for permission to access your computer. Click O,to allow access
![]()

![]()
STEP 15
Once you're done you can close out of the POSM Femote Support Application