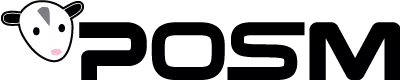PDF Step-By-Step Walkthrough Available Here.
Restoring POSM Database
![]()
9 Steps
Created by POSM Software
Last Updated December 7, 2022
Creation Date November 21, 2022
STEP 1
Open POSM
In our example, we are using POSM 10

STEP 2
Click OK to proceed to open POSM

STEP 3
If you noticed you're missing your database click Restore Backup Database For Connection
![]()

![]()
STEP 4
Click yes to see a list of databases from your POSM

STEP 5
You'll want to scroll through and find the latest date and select that
In our case, our most recent is 11-21-2022

STEP 6
![]()

Once you have the backup selected that you want to restore click the green Restore Database button
STEP 7
Your POSM will then close after clicking OK

STEP 8
Open your POSM again

STEP 9
Your database should appear back in the Select Database location Click Open Selected Database to load your database
If your database has not popped back up or is missing sessions you can log into support